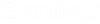Configuring Workspace Profiles for AutoCAD
An AutoCAD profile can be imported into ProjectWise and linked to a ProjectWise workspace profile. When a user opens a DWG document that is associated to that workspace profile, the settings in the linked AutoCAD profile will also be loaded in AutoCAD, regardless of which user opens the document.
These are the general steps for using an AutoCAD profile with ProjectWise:
- Configure a profile in AutoCAD
- Export the profile from AutoCAD and import it into ProjectWise Explorer
- Create a workspace profile in ProjectWise Administrator and link it to the AutoCAD profile you imported into ProjectWise Explorer
- Associate the workspace profile to selected folders and documents in ProjectWise Explorer
Configure a profile in AutoCAD
Before exporting a profile, set it up the way you want.
Among other things, AutoCAD profiles control the default location where AutoCAD will search for certain resources, such as the drawing template files that are used to create new drawings. While a profile cannot currently be configured to make AutoCAD search directly in ProjectWise for these resources, as a workaround, the profile can be configured to make AutoCAD search in the ProjectWise working directory for these resources.
Follow these steps if you need to change any file location paths in your profile to point to a ProjectWise working directory folder:
- Recommended:
These first two items are not required, but are recommended to improve performance:
- Make sure that all of your AutoCAD users who will be using this profile are using the same, fixed path for their working directory. You can set the path to something simple and short such as C:\pwworkdir in ProjectWise Administrator.
- Make sure that the datasource setting, Allow several users to fetch documents to the same location, is turned on in ProjectWise Administrator.
- You will need to know
which dmsXXXXX folder in the working directory that the associated resources
stored in
ProjectWise will be copied out to. Once you know
the dmsXXXXX folder, you can specify the path to that working directory folder
on the Files tab of the Options dialog. For example, if you want to configure
the drawing template files location of the profile to point to the working
directory folder that those templates stored in
ProjectWise will be copied out to:
- Import your drawing template files into some folder in ProjectWise.
- Copy out one of the drawing template files, then open Local Document Organizer and select Copies and look at the File Name column to see the full working directory folder path that the document was copied out to.
- Now open the Options
dialog in AutoCAD and select the Files tab and expand the Template Settings
> Drawing Template File Location, and enter the full path to the folder in
the working directory. For example:
C:\pwworkdir\dms000409
- Have all of your AutoCAD
users who will be using this profile set the
DMSSET variable
PROFILEPWPATHS to 1. This allows the
associated resource documents to be automatically copied out of
ProjectWise (and therefore available in the
location specified in the AutoCAD profile) whenever the user opens a DWG that
is associated to a workspace profile that is linked to this AutoCAD profile.
If PROFILEPWPATHS is set to 0 (the default), then the associated resource documents will not be copied out.
Create the workspace profile in ProjectWise Administrator
- ProjectWise Administrator, expand the WorkSpaces node.
- Right-click WorkSpace Profiles and select .
- In the New WorkSpace Profile Properties dialog, do the following:
- Select the name of your
AutoCAD profile in the
AutoCAD Profile Name or Path list. By
default, the list displays the available AutoCAD profiles on this computer
(this list is generated from the Windows registry).
or
- Click Browse, and then use the Select Profile Arguments File dialog to browse to the local or network location where your AutoCAD profile is stored.